Command Prompt is
the tool in Windows which allows users to interact with their computer
from a character user interface(CUI). It allows users to bypass most
restrictions that are enforced on the Windows explorer based GUI. Hence,
it can also be used to remove viruses and malware and also undo their
effects. To avoid this, most viruses disable command prompt. Some
administrators also purposefully disable it to avoid users changing
critical settings of the computer.
In these situations, if you run the command prompt (cmd.exe), you will get an error saying "The command prompt has been disabled by your Administrator". However, there are ways in which you can re-enable it. This article contains some such few simple techniques using which you can easily enable the command prompt.
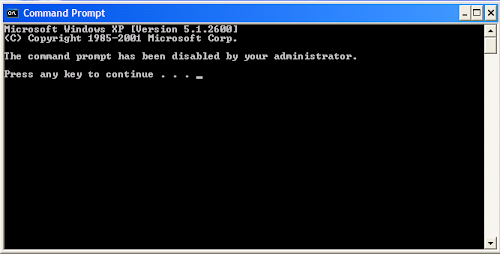
2) Type gpedit.msc and press Enter.
3) Navigate to User Configuration/ Administrative Templates / System.
4) In the work area on the right side, double click on "Prevent access to the command prompt".
5) In the popup dialog, encircle Disabled and click OK.
6) You should be able to immediately use the command prompt. If you still cannot access it, restart your computer.
Home editions of Windows do not contain the Group Policy Editor.
1) Users running Windows 8, Windows 7 and Windows Vista, go to Start>Search. Users of Windows XP, got to Start>Run.
2) Type regedit and press Enter.
3) Registry Editor will start. If it is disabled, you will need to enable Registry Editor first.
4) Navigate to HKEY_CURRENT_USER\Software\Policies\Microsoft\Windows\System. If the Windows key is not there, you will need to create a new key called Windows. Also, if the System key is not there, you will need to create it.
5) In the work area on right side, double click on DisableCMD and set its value to 0. If you cannot locate DisableCMD, you will need to create a new DWORD value called DisableCMD and set its value to 0.
6) Close the Registry Editor.
The command prompt should immediately be accessible. If it isn't, restart your computer.
1) Click on Start and go to Run. Users of Windows 8, Windows 7 and Windows Vista, go to Search.
2) Copy and paste the following command and execute it.
The methods mentioned in this article work on Windows 8, Windows 7, Windows Vista and Windows XP.
In these situations, if you run the command prompt (cmd.exe), you will get an error saying "The command prompt has been disabled by your Administrator". However, there are ways in which you can re-enable it. This article contains some such few simple techniques using which you can easily enable the command prompt.
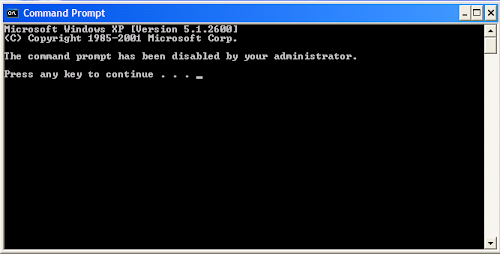
Enable Command Prompt using the Group Policy Editor
1) Click on Start. Go to Run. Users running Windows 8, Windows 7 or Vista, go to Search.2) Type gpedit.msc and press Enter.
3) Navigate to User Configuration/ Administrative Templates / System.
4) In the work area on the right side, double click on "Prevent access to the command prompt".
5) In the popup dialog, encircle Disabled and click OK.
6) You should be able to immediately use the command prompt. If you still cannot access it, restart your computer.
Home editions of Windows do not contain the Group Policy Editor.
Enable Command Prompt from Registry in Windows 8, 7, XP or Vista
Registry Editor is an in-built tool in Windows which is used to view and edit the Windows registry. You can use it to easily enable the command prompt by simply modifying a registry key. To do so, follow these steps.1) Users running Windows 8, Windows 7 and Windows Vista, go to Start>Search. Users of Windows XP, got to Start>Run.
2) Type regedit and press Enter.
3) Registry Editor will start. If it is disabled, you will need to enable Registry Editor first.
4) Navigate to HKEY_CURRENT_USER\Software\Policies\Microsoft\Windows\System. If the Windows key is not there, you will need to create a new key called Windows. Also, if the System key is not there, you will need to create it.
5) In the work area on right side, double click on DisableCMD and set its value to 0. If you cannot locate DisableCMD, you will need to create a new DWORD value called DisableCMD and set its value to 0.
6) Close the Registry Editor.
 |
| The Command Prompt in Windows 8 |
The command prompt should immediately be accessible. If it isn't, restart your computer.
Enable Command Prompt by simply running a command
If you are unfamiliar with directly editing the Registry, you can use a simple command to quickly enable the command prompt. Just follow these steps:-1) Click on Start and go to Run. Users of Windows 8, Windows 7 and Windows Vista, go to Search.
2) Copy and paste the following command and execute it.
REG add HKCU\Software\Policies\Microsoft\Windows\System /v DisableCMD /t REG_DWORD /d 0 /f3) This should enable the command prompt. If it is still not enabled, restart your computer.
The methods mentioned in this article work on Windows 8, Windows 7, Windows Vista and Windows XP.
0 comments:
Post a Comment
Drop Your Comments/Suggestions Below